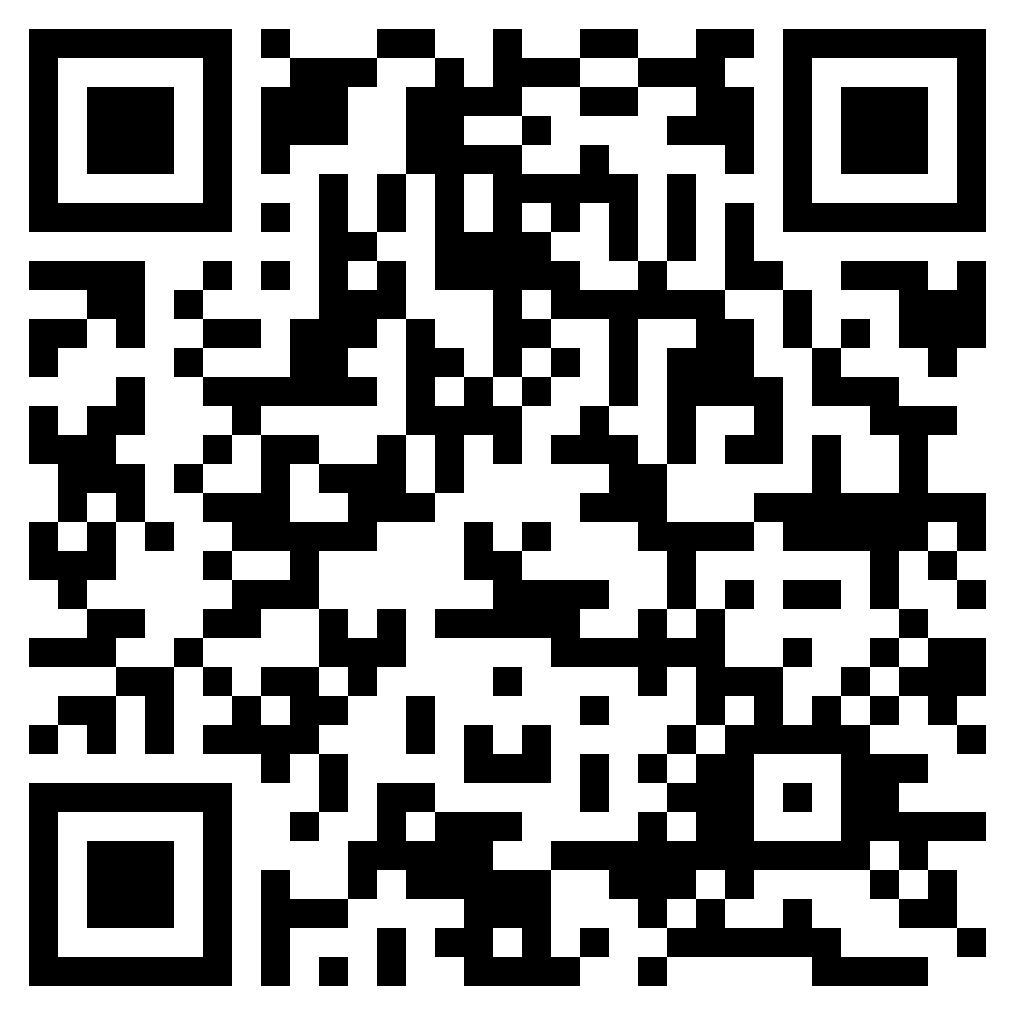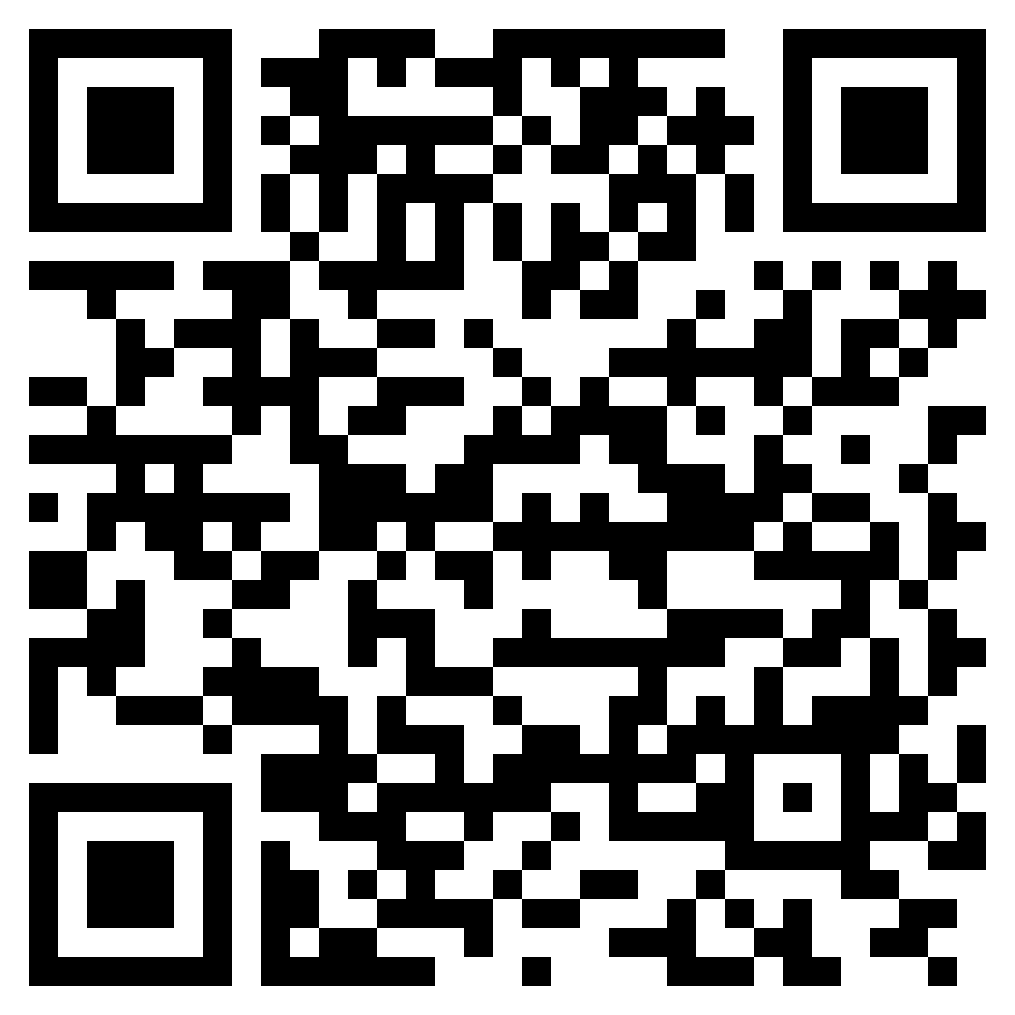- First time registration for Internet Banking service
- 1st Log in by Username and Temporary Password
- Log in online
- Change login methods
- Change login password
- Recover your login details
- Registering for Internet Banking service by using Debit/ATM card
- Register for Internet Banking service and open account online via SOL app
- Biometric Registration

First time registration for Internet Banking service
You need to register for SHBVN Internet Banking service first, then you can use Shinhan Vietnam Mobil Banking App (SOL App)
If you have requested for Shinhan Internet Banking when opening the account, your Username and Temporary password will be sent to your registered email. You use these login details to log in to IB/MB for the first time.
Note: Temporary password is valid within 30 days from registering/ re-registering date. Please visit the nearest branch/TO to reset it if exceeded 30 day.
If you have not registered for SHBVN Internet Banking service when opening a current account, you can register any time by using 2 methods:
- Register for IB/MB by using your Debit/ATM card. Find out more here
- Register for IB/MB and open account via SOL App. Find out more
1st Log in by Username and Temporary Password
At your 1st login, you must complete 4 phases as bellows:
- Phase I. Download and Install SOL App 3.0
- Phase II. Change Temporary Password to your own password
- Phase III. Issue M-OTP or Online A-OTP
- Phase IV. Register for account password
PHASE I: Download and install the Shinhan SOL Vietnam App (SOL App)
No matter whether you are using an Android or IOS operating system, with a networked mobile, you can download the SOL App anytime.
To download the SOL App, please follow these steps:
Step 1:
Step 2: Go to Google Play Store/App Store, input keyword “Shinhan SOL Vietnam”, click install
Step 3: Download and install “Shinhan SOL Vietnam” on your device.
PHASE II: Change IB/MB temporary password to your login password
You will receive your Username and Temporary Password for Internet Banking via your email registered with the Bank, please check in both inbox and junk box. If you still have not received your login details, please Contact Us
To change Temporary password to your login password:
Step 1: Open the SOL App on your device
Step 2: Input Username and Temporary Password of Internet Banking and tap Log In.
Step 3: Bank system sends authentication code via SMS/email. Input received OTP.
Step 4: Enter your login password. Tap Confirm.
PHASE III: Issue/ re-issue M-OTP or Online A-OTP
I. To issue/re-issue Pin M-OTP via SOL app:
- M-OTP is an authentication method that makes online transactions safer and more convenient.
- Instead of verifying with OTP code sent via SMS like before, now you can set up your own M-OTP PIN and verify transactions anytime, anywhere without waiting for a SMS.
Step 1: Log in SOL App
Step 2: Bank system displays “Your M-OTP is not issued”. Swipe through the carousel then enter your ID/PP Number.
Step 3: Select SMS/email to receive OTP. Tap “Request authentication code”
Step 4: Input the received OTP. Note: Please agree with Terms and Conditions, choose the security authentication method to continue
Step 5: Input your PIN M-OTP and you’re done
-> To change your PIN M-OTP (6 digits), click here
-> Transaction limit for security devices here
II. To issue/ re-issue Online A-OTP
- You can request to register for Online A-OTP or change from M-OTP/ OTP token/ A-OTP token to Online A-OTP at the Bank’s counter.
- You can change from M-OTP/ OTP token/ A-OTP token to Online A-OTP by online, without visit a branch.
1. If you register for/change to Online A-OTP at the bank’s counter:
- After registering for/changing to Online A-OTP at the counter, then you issue Online A-OTP by using SOL app.
To issue Online A-OTP Work flow to newly issue Online A-OTP:

Step 1: Log in to SOL App
- SOL display Online A-OTP popup, click “Issue/Re-issue Online A-OTP”
- If you turned off/ closed Online A-OTP popup, choose Settings> Security device> Online A-OTP
- Display Online A-OTP Guide> Choose “Next”
Step 2: Input your information
- For Individual customer: input ID/ Passport Number
- For Corporate customer (Single user and Multi user): input Business license/ Tax code
Step 3: Select SMS/email to receive OTP> Tap “Request authentication code”> Input the received OTP.
Step 4: Select the account and input your account password
Note: Customer select 1 account in the list of accounts (Join-account is not allowed) to input account password
Step 5: Agree with Term and Condition
Step 6: Transfer limit and Authentication method setup
Note: For fast transfer through NAPAS: transaction limit will follow NAPAS’ transfer limit
Step 7: Input your PIN of Online A-OTP and you’re done.
2. If you change from M-OTP/ OTP token/ A-OTP token to Online A-OTP by online.
Note: customer did not register for any security device or lost/ reported security device lost (OTP token, A-OTP token), please visit the nearest branch to register for Online A-OTP.
Flow to change to Online A-OTP from other security device:

Step 1: Log in Sol app> Tap Settings > Security device > Choose ”Online A-OTP”
Note: After changing from M-OTP/ OTP token/ A-OTP token to Online A-OTP, the old Security device will be discarded.
Step 2: Select account and input account password
Note: Customer can select 1 account in the list of accounts ( “Join-account” is not allowed) to input account password.
Step 3*: Input Token serial number
Note:
- This step is only displayed for users using OTP Token/ A-OTP Token.
- Individual user using M-OTP will NOT be displayed this step.
Step 4: Input OTP token
Note: This step is to issue an Online A-OTP verified by the current security device.
- For change from M-OTP: input PIN M-OTP.
- For change from OTP token/A-OTP token: input OTP generated from OTP token/A-OTP token
Step 5: Agree with Term and Condition
Step 6: Transfer limit and Authentication method setup
Note: For fast transfer through NAPAS: transaction limit will follow NAPAS’ transfer limit
Step 7: Input your PIN Online A-OTP and you’re done.
PHASE IV: Register for Account password (4 digits)
Note: Register for account password is your optional choice. If you want to use Online A-OTP, you must register account password for all accounts you use to make transaction.
Step 1: Log In SOL App
Step 2: Tap “Setting”
Step 3: Tap “Account”
Step 4: Tap “Manage Account Password”
Step 5: Tap “Register”
Step 6: Select SMS/Email to receive OTP. Tap “Request authentication code”
Step 7: Input received OTP
Step 8: Input your Account Password
Step 9: Input Online A-OTP PIN and you have done.
Log in online
- If you’ve forgotten your Username or password, please use recover your login details
- After 5 incorrect login attempts, your Internet Banking profile will be suspended. This is to keep your banking secure. You pay a visit to the nearest branch for unblocked your Internet Banking profile.
- A good tip is try twice and, if you are unsuccessful, please use recover your login details to recover your login.
How to log in SHBVN Internet Banking
Step 1: Go to the https://online.shinhan.com.vn/global.shinhan
Step 2: Enter Username and password
Step 3: Select Log in
How to log in SOL App
Step 1: Open the SOL app on your mobile device
Step 2: Enter your Username and password or Face ID or Pattern or Simple Password.
Step 3: Select Log in
Change login methods
To help you log in the SOL App easily, we provide you 4 ways of login: Password or Face ID or Pattern or Simple Password. You can choose a login way at your wish, and change to other way at any time.
How to change login methods to the SOL app:
Step 1: Log in SOL App
Step 2: Tap "Settings"
Step 3: Tap "Log in methods”
Step 4: Tap “Change log in methods”
Step 5: Select Biometric (Face ID/ Finger print)/ Pattern/ Simple password as your wish
Step 6: Follow the prompts to finish your service
Change login password
- If you forget your login password, please use recover your login details
- If you still remember your password and wish to change your password because of security reason. You can change it easily.
To change login password:
Step 1: Log in to the SOL App
Step 2: Tap "Settings"
Step 3: Tap "Log in methods”
Step 4: Tap “Change password”
Step 5: Follow the prompts to finish your service
Recover your login details
If you've forgotten your Username and password and you are unable to log in Internet Banking or SOL App, you could retrieve and get it back online. No need to visit a branch!
FORGOT USERNAME FOR IB/MB
- If you use security card M-OTP; Individual users/single corporate users using Online A-OTP can use “forgot username” function, answer a few security questions and the Username will be provided
- Multi corporate users using Online A-OTP need to visit the nearest branch/TO to retrieve their username
To recover the Username for IB/MB:
Step 1: Open SOL app/ Internet Banking
Step 2: Tap “Other User ID”
Step 3: Tap “Forget User ID”
Step 3: Follow the prompts to finish your request.
FORGOT PASSWORD FOR IB/MB
You may remember your Username. If not, you can use “Forgot Username” to recover your Username first. Then use “Forgot password” to get your Temporary Password
To recover password for IB/MB:
Step 1: Go to page Internet Banking or open SOL App
Step 2: Tap “Forgot password”
Step 3: Follow the instruction steps to reset your password
Note: After completing the process of recovery password for IB/MB, you will receive your Username and Temporary password by registered email to log in.
Please follow "1st Login by Username and Temporary Password" to start banking online with us.
Registering for Internet Banking service by using Debit/ATM card
This service allows customers to register for Internet banking/Mobile Banking service by SHBVN Debit card or ATM card without visiting to a branch.
To register for Internet banking/Mobile Banking service by SHBVN ATM card or Debit card:
Step 1: Open SOL app
Step 2: Tap Sign up
Step 3: Tap “Apply for Internet Banking by ATM/Debit”
Step 4: Input your personal data and card PIN. Tap next
Step 5: Select SMS/email to receive OTP. Tap “Request authentication code”
Step 6: Input the received OTP
Step 7: Input your Username
Step 8: Follow the prompts to finish your request.
Note: you will receive your Username and Temporary password by registered email to log in. Please follow "1st Login by username and temporary password" to start banking online with us.
Register for Internet Banking service and open account online via SOL app
Nowdays, you can open an account and register for Internet Banking with SHBVN at any where any time, without visiting to a branch
To download and install Sol app, click here
For new customers
Step 1: Device validation
Step 2: Take photo of indentity document & ID OCR
Step 3: Face recognition
Step 4*: Input additional information (It's very simple with few information to input)
Step 5*: Account and service registration (All application are easy in one screen)
Step 6: Customer commitment & Result
For customers have customer information (CIF) at Shinhan Bank.
Step 1: Device validation
Step 2: Take photo of indentity document & ID OCR
Step 3: Face recognition
Step 4: Account and service registration (All application are easy in one screen)
Step 5*: Customer commitment & Result
Step 6*: Video call (if any)
Terms and Condition of Shinhan Internet Banking / Mobile Banking, click here
To open account online via Sol app, please click here
Biometric Registration
Step 1: Log in SOL App
Step 2: To register Biometrics, you have two options:
Option 1: Select "Biometric" on the main screen
Option 2: Select "Settings" -> Select "Security Device" -> Select "Biometrics management"
Step 3: Place the back of the Citizen ID card with the MRZ strip into the frame
Step 4: Select "Start Authentication"
Notes: For detailed instructions on the NFC position on your device, please select "Tap to check NFC chip position"
Step 5: Follow the instructions to complete